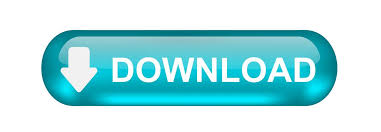

Format the second card to match the first, but do not use any of the specially named styles.Repeat steps 4-8 for each line of information.Select the style for the first line (probably "Name"), then click on.Click on the Options button, then select the Styles pane.In the Field names: list, choose StyleRef.In the Categories: list, choose Lists and References.On the next card over, choose Insert>Field.It doesn't matter that the styles all look the same, but each line of the original must have a different style name i.e. Select each line in turn and create a Style from it.Make sure each line of text is separated by a carriage return. Create the master card in the upper left corner.You can start from a Microsoft template-produced page, but you will be revising it substantially. 2cm.I create most of my business card templates to sync to the card in the upper left. To print at 5.5 cm you would need to change the cell height to 5.1 if your margins inside were. Why? Because you have a top and bottom margin inside the cell of. Top TipĮven though your card will be saying it is 5.5cm it is going to print out at 5.9cm. The Borders and Shading dialog box will appear. Highlight the table Right click and choose Borders and Shadings. Do not remove the border change the colour of it instead. After you have printed the first card it is a good idea to change the border colour to the same as the background.

Print your first card with a fine border on which is the default. I use this function all the time to speed up my work. Pressing the F4 repeats the previous operation in Microsoft Office applications. Put your curser in the next cell and hit the F4 key to add the information to the next cell. Right click and Copy then put the curser in the next cell and Right click and Paste. When one of your business cards is completed and looking awesome then scroll your curser over the cell to highlight everything in the cell including the graphic. You will find Pagination on the home tab in the Paragraph group. It is a good idea at this stage to turn on Pagination so you can see the returns in the cell and adjust the font size accordingly. So add what is necessary and format to fit. Keep in mind that if you add too much the cell will grow to accommodate this. Add your text to the page and format accordingly. In this tutorial we will add text directly into the table. On the Format tab choose Wrap Text and select Square or In Front of Text Now we can start to add our text With the graphic still selected you will notice now the Picture Tools tab appears, under the Size group set the size of your graphic to suit. With the curser in the first cell click the Insert tab choose Picture and navigate to where your logo is located in the computer. Return to the table and click in the first business card space. This will allow a space between the table border and the text. From here you can set your 4 cell margins. Under the Table tab choose Options at the bottom right and the Table Options dialog box will appear. To do this Right Click and choose Table Properties, the Table Properties Dialog box will appear. With the table selected we can set the internal margins for the table. Set your margins to adjust the table appropriately for the page. If you wish to centre your table, go to Page Layout and click the Page Setup arrow. Your Table Tools tab will now appear.Ĭlick Layout and set the Height to 5.5cm (replace with your size) and the Width to 9cm (replace with your size). Highlight the table icon at the top left of the table to select the entire table. Select Tables and select a table with 2 columns x 4 rows (8 business cards) Open a blank Microsoft Word document and click the Insert tab on the ribbon.
#How to make business cards on microsoft word 2011 how to#
Download instructions and file template to show how to make business cards in minutes.įollow the steps in the video and or read on In this tutorial I will show you how to setup and make business cards simply in Microsoft Word. Follow the steps in the video and or read on.Download instructions and file template to show how to make business cards in minutes.Awesome business cards – Make business cards in minutes.
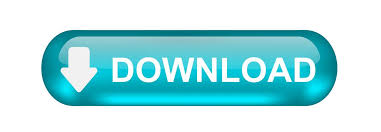

 0 kommentar(er)
0 kommentar(er)
